-
Cómo hacer un gráfico de barras en Excel
-
Ya sea que se están reuniendo datos para un trabajo final de escuela secundaria o una presentación sala de juntas, es importante tener una manera limpia y concisa de la presentación de sus resultados. Las tablas de datos en bruto pueden ser informativos, pero por lo general no transmitir el mismo nivel de comprensión tablas y gráficos como bien construidos. Un tipo de gráfico que da una gran cantidad de información visual con una breve mirada es un gráfico de barras. Con Microsoft Excel, la construcción de un gráfico de barras es tan fácil como pulsar un par de botones con el ratón. Simplemente suministrar los datos, seleccionar unas opciones básicas y tendrás un gráfico de barras agradable a la vista en ningún momento.
Instrucciones
1
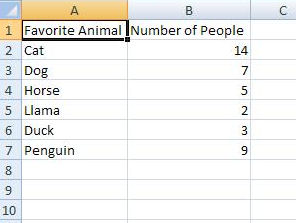
Abra el archivo de Excel que contiene los datos. Si no ha creado un archivo con sus datos, sin embargo, abrir un nuevo libro de Excel y hacerlo ahora. En este ejemplo, hay ea pequeña lista de datos que detalla cómo muchas personas eligieron varios animales como su favorito para utilizar como un ejemplo.2
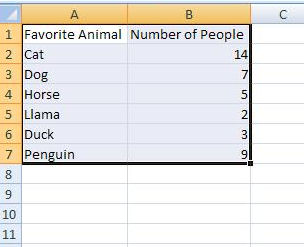
Utiliza el ratón para resaltar las celdas que contienen los datos. En este ejemplo, las celdas A1 a B7 están resaltados.3
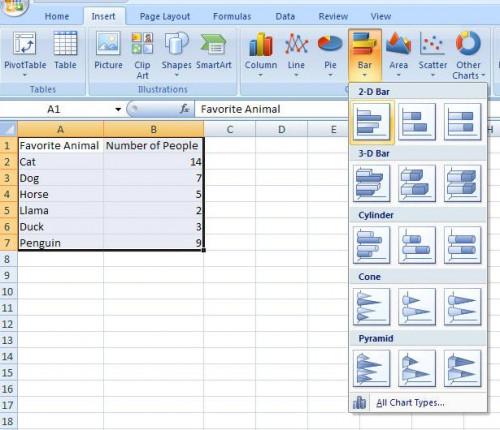
Seleccione el menú "Insertar" de la barra de herramientas en Excel. A continuación, seleccione el submenú gráfico de "bar". Elegir qué tipo de gráfico de barras que desea crear. Para el ejemplo, utilizar la más simple versión 2-D.4
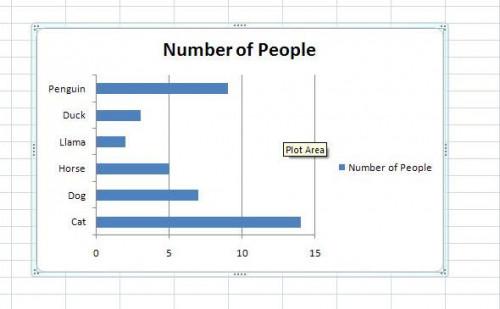
Mirar por encima de la tabla que ha creado y decidir si desea realizar ningún cambio en el formato. Siéntase libre de experimentar aquí. Si intenta algo y encuentras que no te gusta, siempre se puede utilizar la tecla "Deshacer" para volver al estado anterior de su archivo.5
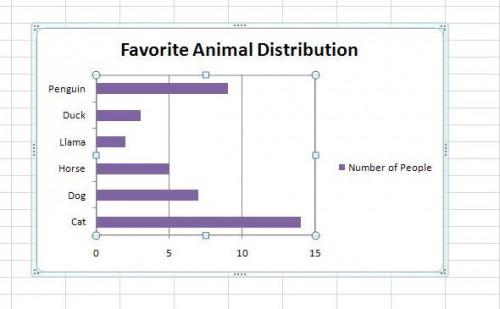
Guarde el archivo de modo que usted no pierda su trabajo.Consejos y advertencias
- Es una buena idea para guardar su trabajo después de cada paso. Esto le impedirá tener que volver a su trabajo en el caso de un desplome de la computadora o un corte de electricidad.
- Si desea experimentar sin perder su trabajo, puede guardar cada archivo con un nombre diferente. Siempre se puede volver atrás y eliminar las que no le gustan más tarde.
