-
Cómo construir un exitoso sitio web Joomla Powered
-
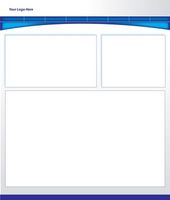
Joomla es un buen sistema de gestión de contenidos (CMS) para los sitios web. Es libre para descargar y ofrece una variedad de sofisticados módulos y plugins para los usuarios personalizar y añadir a su sitio. La plataforma de código abierto significa que los desarrolladores están trabajando constantemente en nuevas tecnologías paraJoomla y también significa que muchas de las características se pueden personalizar. Configuración de Joomla es relativamente simple, pero requiere un poco de comprensión de la computadora.
Instrucciones
1 Descargar e instalar Joomla. Ir a joomla.org y descargar la última versión del software desde la sección de "Descarga". Descomprimir el archivo de instalación de Joomla a su propia carpeta, si el equipo requiere un programa para descomprimir la carpeta, Winzip y Winrar son tanto para descargar gratis.
2 Sube la carpeta Joomla descomprimido en el directorio raíz remoto para el sitio web. Esto se hace generalmente a través de un cliente FTP. Copiar todos los archivos de la carpeta de Joomla en el directorio raíz del sitio web. El directorio raíz es generalmente el primer directorio que se carga cuando se accede a la página web del servidor a través de un cliente FTP.
3 Navegar por el navegador web a la URL de la página web. La página de instalación de Joomla aparecerá ahora. Seleccionar un idioma para la instalación. Inglés es la opción por defecto. Haga clic en Siguiente". La siguiente pantalla es una comprobación previa a la instalación para asegurarse de que el servidor cumple los requisitos de Joomla. Si lo hace, haga clic en "Siguiente". Si el servidor no lo hace, cambiar la configuración del servidor específicas que están mal de modo que sean compatibles con Joomla. La siguiente pantalla es un acuerdo de licencia y el usuario, haga clic en "Siguiente".
4 Instalar la base de datos. En esta pantalla se establece la configuración de base de datos de Joomla.
Para "Tipo de base de datos", seleccione "mysql".
Por "localhost" tipo "host".
Por "raíz" tipo "nombre de usuario".
Por "contraseña" recuperar una contraseña alfanumérica de 8 dígitos.
Para el tipo "Base de datos Nombre" "instalar".
Seleccione "Tabla antigua de copia de seguridad"
Para el tipo "Prefijo de tabla" "jos_".
Haga clic en Siguiente".
5 Configurar el FTP. La siguiente pantalla configura Joomla con el FTP del servidor.
Para "Configuración básica" seleccionar "No".
Por "Usuario FTP" entrar en default FTP nombre de usuario del servidor.
Por "FTP Contraseña" entra en su defecto la contraseña FTP del servidor.
Para el tipo "Servidor FTP" en la dirección del servidor o IP.
Para el tipo "Puerto FTP" en el puerto del servidor (generalmente 21).
Para "Guardar contraseña FTP" seleccionar "Sí".
Haga clic en "Detección automática de ruta FTP", la "Ruta raíz de FTP" ahora debe ser rellenado.
Haga clic en Siguiente".
6 Introduzca los datos de configuración principales. La siguiente pantalla permite a los usuarios introducir en los datos del sitio.
Introduzca el nombre del sitio web en "Nombre del sitio", por ejemplo, "sitio web de John" o "tienda de flores de Rose".
Introduzca su dirección de correo electrónico en "su correo electrónico".
Introducir una contraseña en la sección "Contraseña de administrador". Recordar esta contraseña ya que la necesitará para acceder extremo posterior de Joomla.
Vuelva a introducir la contraseña en "Confirmar contraseña de administrador".
Seleccione "Instalar los datos de ejemplo."
Haga clic en Siguiente".
7 Acabe la instalación. Joomla se instalará ahora el resto de la página web. Una vez completada la instalación, aparecerá una pantalla con el título "Felicidades Joomla se instala."
Abra el programa de cliente FTP. Navegue hasta el directorio raíz y eliminar la carpeta "Instalación".
La instalación está completa.
Navegue a la página web de la URL / administrador, por ejemplo, http://www.yourwebsitename.com/administrator.
Introduzca "admin" como nombre de usuario y la contraseña creada en el paso seis. Haga clic en "Entrar" para comenzar a editar su sitio.
