-
Cómo hacer una lista de verificación en OneNote
-
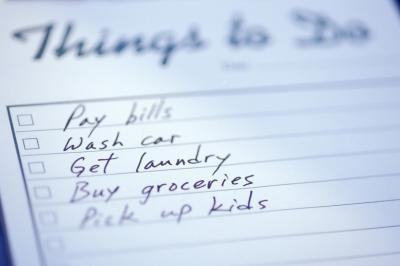
Utilice una lista sólida preparación antes de comenzar un proyecto y que nunca olvidará para realizar tareas de misión crítica. Las listas de verificación consistentes en las casillas de verificación son algunos de los elementos más importantes que encontrará en documentos, páginas Web y las formas. Si utiliza OneNote para gestionar la información, puede crear listas de comprobación mediante la adición de elementos de tareas a cualquier página. Crear listas de control simples o utilizar herramientas de formato de OneNote para que se vean más profesionales. También puede buscar plantillas de la lista de tareas que se pueden insertar en su cuaderno de OneNote.Instrucciones
crear Lista de verificación
1 Abrir una página de OneNote existente o crear una nueva.
2 Haga clic en un lugar de la página donde desea que la lista de comprobación para empezar.
3 Haga clic en la pestaña "Inicio" y haga clic en el botón "Etiqueta de tareas" en la sección Etiquetas de la cinta. OneNote agrega una casilla de verificación en la ubicación de la página que ha hecho clic.
4 Escriba el texto que desea que aparezca junto a la casilla de verificación. Por ejemplo, si una tarea es conseguir la leche, escriba "Get leche" al lado de la casilla de verificación.
5 Pulse la tecla "Enter" para crear una nueva casilla de verificación debajo de la que ha creado y escriba el texto que desea que aparezca junto a la casilla de verificación. Repita estos pasos para crear tantos puntos de la lista según sea necesario.
Añadir encabezado y Frontera
6 Haga clic en "Draw" y haga clic en la forma rectangular en sección de la forma de la cinta.
7 Haga clic en un punto por encima ya la izquierda de la primera casilla de verificación de la lista de verificación. Mantenga pulsado el botón izquierdo del ratón y arrastre hacia abajo, hacia la derecha para dibujar un rectángulo alrededor de la lista de verificación.
8 Haga clic en un punto ligeramente por encima del rectángulo cerca de su borde izquierdo y escriba un encabezamiento opcional para la lista de verificación. OneNote coloca el texto dentro de una nueva nota. Haga clic borde superior de la nota, mantenga pulsado el botón izquierdo del ratón y arrastre el encabezado si desea centrarlo por encima de la frontera.
9 Resalta el texto y aparecerá un menú. Haga clic en el icono Estilos de menú y luego haga clic en "Título 1" para convertir el texto en un encabezado.
Usa la plantilla Lista de verificación
10 Abrir una página de OneNote o crear una nueva.
11 Haga clic en "Insertar" y luego haga clic en "Plantillas de página."
12 Haga clic en "plantillas en Office.com" y tipo "hacer" o "lista de control" en el buscador. Pulse la tecla "Enter" para buscar OneNote lista o lista de control de plantillas de tareas pendientes. Navegar por la lista de resultados de búsqueda y haga clic en una plantilla que le interese ver los detalles al respecto. Haga clic en "Descargar" y luego "Aceptar" y siga las instrucciones para abrir la plantilla en OneNote.
Consejos y advertencias
- Si sólo ve las plantillas de mayor edad al realizar una búsqueda, como "OneNote 2003," ver detalles acerca de ellos. Esos detalles pueden revelar que una plantilla también funciona en versiones posteriores de OneNote también.
- Después de crear una lista de verificación, compruebe los elementos completados por poner una marca de verificación en la casilla de verificación correspondiente.
- Pulse la tecla "Alt", a continuación, escriba "H" y luego "B", si desea crear un nuevo punto de la lista usando teclas de acceso directo. También puede pulsar la tecla "Ctrl-1" para añadir un nuevo elemento de lista de verificación.
- Añadir una imagen prediseñada a la lista haciendo clic en un punto en el que desea que aparezca el clip, haga clic en "Insertar" y luego haciendo clic en "Imágenes" para abrir la ventana Insertar imagen. Haga doble clic en la imagen de clipart desea utilizar; OneNote lo inserta en una nueva nota en el punto que ha hecho clic.
- Si usted no tiene clipart, descargar algunos de imágenes y mucho más la página web de Microsoft (enlace en Recursos). Después de guardar las imágenes en el disco duro, puede insertarlos utilizando el método descrito anteriormente.
- Si desea añadir una línea en blanco entre los puntos de la lista rápidamente, pulse la tecla "Ctrl-1" para añadir un nuevo punto de la lista, el tipo de texto para ello y presionar "Enter" para crear un nuevo punto de la lista. Pulse la tecla "Retroceso" para eliminar ese elemento y presiona "Enter" para pasar a una nueva línea. Pulse la tecla "Ctrl-1" para añadir otro elemento de texto lista de comprobación y el tipo al lado de él. Después de haber realizado estos pasos, podrás ver dos puntos de la lista separadas por una línea en blanco. Repita estos pasos para añadir puntos de la lista adicionales.
