-
Cómo utilizar Adobe Acrobat PDF Writer
-
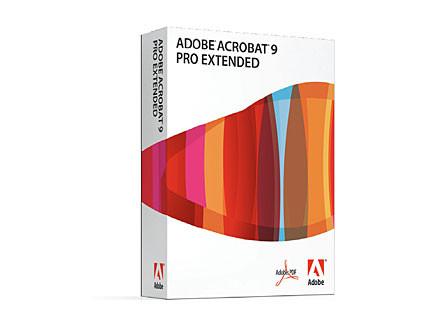
Adobe Acrobat 9 es una versión reciente del paquete de software profesional de Adobe que permite a los usuarios crear y enviar archivos PDF. La versión 9 fue lanzado en 2008. Adobe Acrobat PDF Writer es una aplicación incluida en el paquete. La aplicación se puede descargar directamente de la página oficial de Adobe. Según el sitio web oficial de Adobe Acrobat, la versión más actual del software es más rápido que las versiones anteriores. Sin embargo, la aplicación PDF Writer Adobe Acrobat incluido en el paquete de software sigue llevando a cabo las funciones básicas señaladas en este artículo.Instrucciones
1 Crear un formato de documento portátil (PDF). Abrir un documento creado en una aplicación, como Word, Excel o PowerPoint. Haga clic en "Archivo" y "Imprimir". Utilice el cuadro desplegable junto a las opciones de la impresora y seleccione "PDF" para guardar el documento en formato PDF.
2 Editar los archivos. Haga clic en "Herramientas" y "Edición avanzada" para realizar cambios en el documento PDF. Utilice el cuadro desplegable para seleccionar "Recortar" para recortar las fronteras de imágenes. Haga clic en "Herramienta para cuadros de lista" en el cuadro desplegable para agregar una lista para el PDF. Haga clic en "Herramienta de Enlace" para incrustar un enlace al sitio web en el documento.
3 Adjuntar archivos e insertar y eliminar páginas. Haga clic en "Documentos" y "Adjuntar un archivo" para adjuntar otros documentos al formato PDF. Insertar páginas haciendo clic en "Documentos" y "Insertar páginas." Busque el documento que desea insertar en el PDF. Haga doble clic sobre el documento y agregar el documento a la parte delantera o al final del PDF. Eliminar páginas haciendo clic en "Documento" y "Eliminar páginas." Escriba en el rango de páginas que desea eliminar del documento. Si desea extraer páginas del documento, seleccione "Extraer páginas."
4 Cambio de camino. Seleccione "Comentarios" y "Tracker." Haga doble clic en "Mi opinión" para ver el historial de todos los comentarios y modificaciones que ha realizado en el documento. Haga doble clic en "Participante críticas" para ver los comentarios y de historia de edición han hecho otros usuarios en el documento. Haga doble clic en "Documentos fuera de línea" para revisar todos los cambios realizados en los documentos que se han transferido fuera del archivo para trabajar con conexión.
5 Aumentar la seguridad de los archivos. Haga clic en "seguro" por el icono de un candado en la parte superior de la barra de herramientas. Utilice el cuadro desplegable y seleccione "Configuración de seguridad para Mostrar este documento." En "Método de seguridad," seleccionar "Contraseña de Seguridad" y la entrada de una contraseña para el documento.
