-
Cómo utilizar con eficacia las tareas de Outlook
-
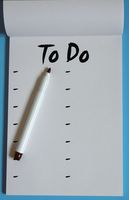
Muchos un gurú de la productividad predicará sobre el poder de la lista de tareas para ayudar a mantenerse organizado. Sin embargo, si esa lista de tareas no está bien mantenido, es prácticamente inútil. Las tareas incluyen en Microsoft Outlook proporciona un panorama de la electrónica de la lista de tareas para reemplazar la versión papel o nota de post-it arrugado. Los que han intentado y han fracasado para crear, organizar, recordar o incluso hacer cualquier artículo en su lista de "cosas por hacer" apreciarán el poder de Tareas de Outlook característica cuando se utiliza correctamente.Instrucciones
1 Introducir una nueva tarea por la elección de tareas en el menú Ir a cambiar su visión actual de Outlook y, a continuación, haga clic en el botón Nuevo de la barra de herramientas. En la ventana Nueva Tarea sin título, escriba el asunto de la tarea en el espacio correspondiente y cualquier nota adicional en el panel Notas a continuación. Si la tarea será continua durante un período de tiempo (como "tienda para la habitación de invitados"), seleccione una fecha de inicio y una fecha de vencimiento para la tarea se mostrará en la lista de todos los días hasta que se completen. Si se completará la tarea en el día que es debido (como "devolver los libros de la biblioteca") a continuación, seleccione una fecha de vencimiento solamente.
Asegúrese de establecer recordatorios que le dan un margen suficiente para que pueda completar la tarea en el tiempo.
2 Utilice la función de creación automática para crear una tarea de un elemento de Outlook existente. Por ejemplo, si tiene una cita fijado en su calendario durante 4 horas de mañana y usted sabe que usted necesita para terminar notas para prepararse para la reunión, arrastre la reunión (de la vista Día del calendario) para el botón Tareas en el panel de navegación , coloque allí hasta que los resaltes de los botones de tareas y luego suelte el ratón. Usted creará automáticamente una tarea con la misma fecha de vencimiento y el asunto de la cita. Añadir panel según sea necesario notas adicionales en las notas y establecer un recordatorio.
3 Categorizar tareas por proyecto o función (es decir, la Iglesia, hogar, escuela, Girl Scouts) para una mejor organización de una lista larga tarea. En una ventana nueva tarea, haga clic en el botón Clasificar en el grupo Opciones y elegir la opción "Todas las categorías". Utilice el botón "Cambiar nombre" para cambiar el nombre de cada categoría con el nombre que elija. Haga clic en Aceptar". Seleccione el botón "Clasificar" de nuevo para elegir sus categorías personalizadas para la tarea. Ahora será capaz de ver todas las tareas por categoría en el panel de navegación.
4 Establecer tareas recurrentes para las tareas que se producen de forma regular, como "prepararse para la reunión semanal del personal". En una ventana nueva tarea, haga clic en el botón Periodicidad en el grupo Opciones. Elija el modelo de periodicidad adecuada y haga clic en Aceptar para guardar los cambios.
5 Si no tiene que realizar un seguimiento de las tareas completadas, borrarlos tan pronto como se les realizaron en vez de marcarlas completado para mantener su lista como libre de desorden como sea posible. Para eliminar una tarea, haga clic derecho en la tarea en la lista de tareas y haga clic en "Eliminar".
Consejos y advertencias
- Considere la posibilidad de sincronizar las tareas de Outlook con un Blackberry u otro dispositivo de teléfono inteligente para que pueda recibir recordatorios y actualizar su lista de tareas sobre la marcha.
