-
Cómo insertar un gráfico en un Powerpoint
-
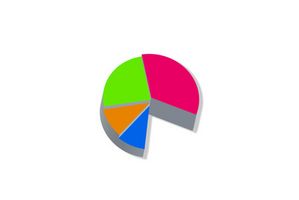
Un solo gráfico vale más que un tobogán lleno de balas. La creación de gráficos para presentaciones con PowerPoint 2007 ya no es el laborioso proceso que solía ser. gráfico mejorado y arte inteligente selecciones, junto con el enlace automático a Excel 2007, le permiten ofrecer a su audiencia con contenido que es informativo y fácil de entender.Instrucciones
Creación: Cuadros de PowerPoint
1 Seleccione la ficha "Insertar". Esto muestra el grupo de "Ejemplos".
2 Haga clic en el icono de la "Tabla" para mostrar el cuadro de diálogo "Insertar gráfico".
3 Seleccione el tipo de gráfico que desee en la ventana de la izquierda y luego elegir el gráfico desde la ventana en el lado derecho.
4 Haga clic en el botón "OK". Microsoft Excel 2007 se abre con datos de la muestra en una hoja de cálculo junto con el archivo de PowerPoint. El archivo de PowerPoint muestra el gráfico con los datos de la muestra.
5 Modificar la hoja de cálculo de Excel mediante la introducción de nuevos datos. El gráfico de PowerPoint cambia simultáneamente.
6 Crear nuevas etiquetas y leyendas de filas y columnas, o cambiar el texto de la muestra.
7 Haga clic en el botón de Office Excel y seleccionar la opción "Cerrar" cuando haya terminado. Esto cierra la hoja de cálculo Excel y muestra el gráfico final en PowerPoint.
Copia de gráficos de Excel
8 Abrir un archivo nuevo o existente en PowerPoint.
9 Abrir un gráfico existente o crear un nuevo gráfico en Excel 2007.
10 Haga clic izquierdo del gráfico en Excel 2007 para seleccionarlo.
11 Seleccione la pestaña "Inicio" en Excel 2007. Esto muestra el grupo "Portapapeles".
12 Haga clic izquierdo en el icono "Copiar".
13 En PowerPoint 2007, seleccione una diapositiva para colocar el gráfico. Si se utiliza un marcador de posición para el gráfico, haga clic en el marcador de posición para seleccionarlo.
14 Seleccione la pestaña "Inicio" en PowerPoint 2007. Esto muestra el grupo "Portapapeles".
15 Haga clic en el icono "Pegar". La tabla se inserta ahora en PowerPoint. También se sigue vinculada a la tabla existente en Excel 2007.
Organización, diagramas de flujo, y línea de tiempo
dieciséis Haga clic en la ficha "Insertar", luego el grupo "Ejemplos" para insertar una organización, flujo o línea de tiempo.
17 Haga clic en el icono de SmartArt. Esto abre el cuadro de diálogo "Elegir un gráfico SmartArt".
18 Seleccione "jerarquía" de la ventana de la izquierda y luego elegir el tipo de gráfico de la ventana de la derecha para insertar un organigrama.
19 Seleccione "Proceso" para una línea de tiempo o un diagrama de flujo. (Véase la advertencia de diagrama de flujo)
20 Haga clic en el botón "OK". La tabla se encuentra ahora listo para ser editado utilizando las "Herramientas de SmartArt" en la pestaña "Diseño".
Consejos y advertencias
- Microsoft Office Excel 2007 debe estar instalado para utilizar todas las funciones de gráficos de Excel y PowerPoint.
- Un gráfico de Excel nativo de copiado y pegado de Excel a PowerPoint no se actualiza automáticamente. Cada vez que las modificaciones se realizan en el gráfico en Excel, debe ser reemplazado en PowerPoint.
- diagramas de flujo tradicionales utilizan símbolos únicos con significado específico. Están disponibles desde la pestaña "Inicio", "Dibujo" grupo "Más" del menú desplegable.
