-
Cómo recortar una imagen con Microsoft Picture Manager
-
Microsoft Picture Manager es el programa de edición de imágenes que ahora se incluye en el paquete de software de Microsoft Office. Rica en características y fácil de usar, herramientas de edición de imágenes del Gestor de imágenes son increíblemente comparable - y, a menudo mejor - que los ofrecidos en Adobe Photoshop y otros editores populares, de gama alta. función de recorte altamente funcional del Gestor de imágenes, por ejemplo, supera con creces la opción de cambiar el tamaño de Adobe y ofrece una forma divertida, con todas las funciones para personalizar los proyectos de edición. En tan sólo unos sencillos pasos, la herramienta de recorte del Gestor de imágenes permite al usuario redefinir imágenes y fotografías con el movimiento, manipulación, incluyendo y excluyendo los objetos y áreas específicas dentro del espacio de trabajo de imagen.
Instrucciones
1
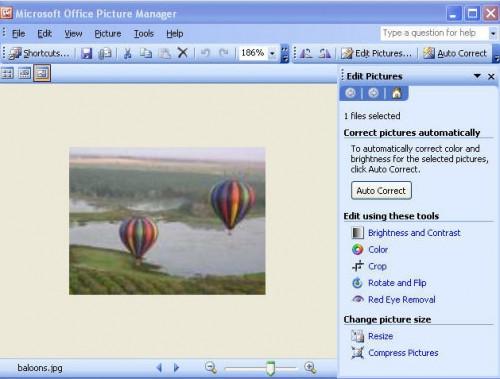
Abra el panel de herramientas opciones de recorte. Haga clic en "Imágenes" en el menú superior derecho y seleccione "cultivo" de la lista desplegable, o haciendo clic en la opción "Editar imágenes" en la parte superior izquierda.2
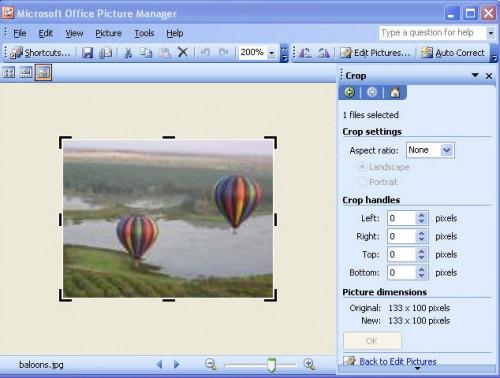
Busque el panel de opciones de recorte de herramientas, que debería abrir a la derecha del área de trabajo de imagen. manijas de cultivo van a aparecer en las esquinas y los lados de la imagen.3
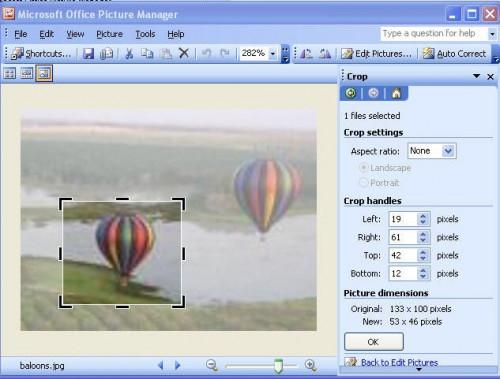
Haga clic y arrastre la imagen perímetro tiradores de recorte para recortar hacia abajo y aislar zonas específicas u objetos en una imagen, o manualmente seleccionar los ajustes de píxeles y relación de aspecto en el panel "Opciones de cultivos de herramientas" a la derecha. En el espacio de trabajo, todos los cambios en los cultivos a la imagen se ven de antemano en tiempo real a medida que se realizan los ajustes.4
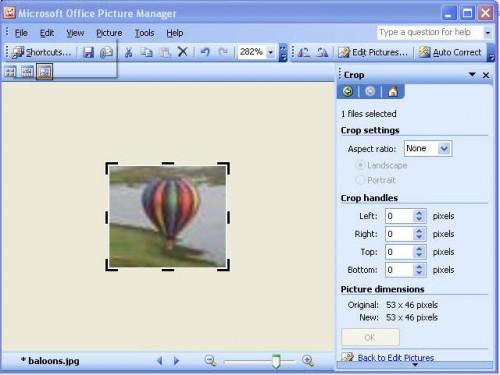
Haga clic en "Aceptar" en el panel de opciones a la derecha cuando la configuración de recorte de área de imagen se han completado. Gestor de imágenes surge instantáneamente la imagen en consecuencia.
