-
Cómo crear un sitio web personal en Yahoo
-
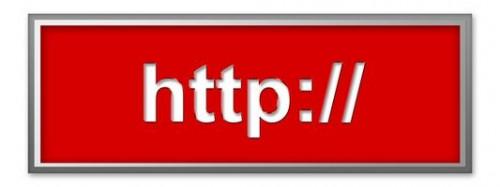
Yahoo permite a los usuarios crear una página web personal utilizando el Yahoo SiteBuilder. El SiteBuilder también incluye un Asistente para crear un sitio que guía a los usuarios a través de los diferentes aspectos de la creación de un sitio web personal en Yahoo. Después de la creación de los conceptos básicos con el Asistente para crear un sitio, el programa de Yahoo SiteBuilder permite a los usuarios crear un sitio web profesional y publicarlo en Internet.Instrucciones
Empezando
1 Descargar, instalar y ejecutar la libre Yahoo! SiteBuilder usando el enlace en Recursos. Haga clic en "Crear un nuevo sitio" de la ventana de ayuda en el lado izquierdo de la pantalla.
2 Haga clic en "Inicio" para iniciar el asistente. Introduzca un nombre de sitio y elegir dónde guardar el sitio.
3 Seleccione una plantilla y haga clic en "Ver tamaño completo" para ver una vista previa de la página. Haga clic en "Siguiente" para elegir una plantilla.
4 Ponga una marca de verificación en las casillas apropiadas para decirle SiteBuilder qué tipos de páginas que incluyen. Haga clic en "Siguiente" para tener SiteBuilder crear las páginas.
5 Haga clic dentro de un cuadro de texto editable para empezar a insertar texto en la plantilla de página. El texto también se puede insertar en cualquier lugar de la página haciendo clic en el botón "Insertar texto" en la barra de herramientas. Haga clic en el menú "Formato" para seleccionar diferentes opciones de formato para cada objeto de texto. Las opciones de formato permiten al usuario cambiar la fuente y el estilo de un objeto de texto, así como comprobar la ortografía del texto de errores.
Inserción de imágenes
6 Haga clic en el botón "Insertar una imagen" en la barra de herramientas para insertar una nueva imagen en una página. El icono se parece a tres pequeños triángulos, y se encuentra justo al lado del botón "Insertar texto".
7 Haga clic en el botón de selección para seleccionar "Mis imágenes" para insertar una imagen desde el disco duro del ordenador. Haga clic en el botón de selección para seleccionar "Clip Art" para insertar una imagen prediseñada SiteBuilder. Haga clic en una imagen y seleccione "OK" para insertar la imagen en la página.
8 Haga clic y arrastrar la imagen para cambiar su posición en la página. Para cambiar el tamaño de la imagen, haga clic en la imagen y, a continuación, haga clic y arrastre uno de los pequeños cuadrados negros que rodean la imagen.
La adición de un Enlace
9 Haga clic y arrastrar el cursor del ratón sobre una palabra o línea de texto para seleccionarlo y, a continuación, haga clic en el "enlace a ..." botón en la barra de herramientas. Seleccionar el tipo de enlace e introduzca la dirección URL del destino donde el enlace dirigirá a los usuarios al hacer clic en él. Haga clic en "Crear" para insertar el enlace en la página.
10 Haga clic en "Archivo" en el menú y selecciona "Guardar página" para guardar los cambios a la página actual, o haga clic en "Guardar todas las páginas" para guardar los cambios realizados en todas las páginas en el sitio.
11 Haga clic en el botón "Vista previa en el explorador" de la barra de herramientas para mostrar una vista previa de lo que la página actual se vería una vez que se publica en la Web.
12 Haga clic en el botón amarillo con la etiqueta "Publicar" de la barra de herramientas para iniciar el proceso sitio de publicación. Seleccione una URL de destino para publicar la página y haga clic en "OK" para publicar.
