-
Cómo utilizar Microsoft PowerPoint en un equipo Mac
-
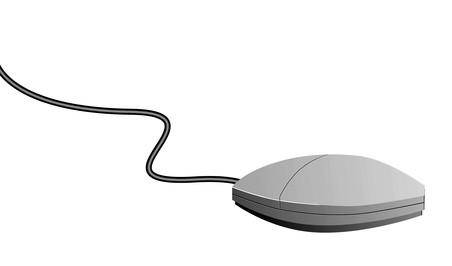
Microsoft PowerPoint, un programa fundamental en la de Microsoft Publishing Suite, está diseñado para Windows. Con la creciente popularidad de los ordenadores de Apple, Microsoft ha vuelto a trabajar muchos de sus programas, incluyendo PowerPoint, para funcionar en ordenadores Mac. PowerPoint realiza en un Mac igual que lo hace en un PC, con algunos pequeños cambios. Un usuario debe ser capaz de utilizar PowerPoint en un Mac con facilidad después de una o dos carreras de prueba.Instrucciones
Instalación y Apertura de Powerpoint
1 Compruebe el software de PowerPoint. software de Microsoft PowerPoint regular no funcionará en un Mac. Debe obtener Microsoft PowerPoint para Mac. Esto suele estar disponible en cualquier material de oficina o tienda de informática.
2 Instalar Microsoft PowerPoint para Mac. Inserte el disco y siguiendo las instrucciones automáticas hasta que el programa esté completamente instalado.
3 Haga doble clic en la carpeta "Aplicaciones" de su Mac. Localizar el icono de Microsoft PowerPoint para Mac (a partir de 2010, este icono es una forma de globo de color naranja letra "P").
4 Utiliza el ratón para arrastrar el icono de Microsoft PowerPoint para Mac para el banquillo de su escritorio. Esto añadirá PowerPoint a los programas que ya residen en su muelle.
5 Haga clic en el icono de PowerPoint en su muelle para abrir el programa. El icono se va a recuperar (para indicar que se está abriendo), y luego aparecerá la consola de PowerPoint familiar. A partir de este momento, el programa funcionará como lo hace en un PC.
Creación de una presentación
6 Introduzca texto en el documento. PowerPoint para Mac, al igual que su primo de Windows, automáticamente se abre un nuevo documento para que tan pronto como se inicia el programa. Haga clic en los cuadros de texto que ya son visibles y añadir un poco de texto. Manipular el tamaño de los cuadros de texto arrastrando sus bordes con el ratón. Manipular la propia fuente haciendo clic en "Formato" (en el menú superior), luego "Fuente" para localizar numerosas opciones de fuente, estilo, tamaño y color.
7 Insertar imágenes en su presentación. Haga clic en "Imagen" a lo largo del margen superior de la consola de PowerPoint, a continuación, haga clic en "Insertar imagen". Seleccione su imagen entre los documentos de su PC. Manipular la imagen al arrastrar los bordes (para ampliar o reducir).
8 Haga clic en "Insertar" en el menú superior, a continuación, "Nueva diapositiva" para insertar una nueva diapositiva en su presentación. Repita los pasos 1 y 2 para añadir contenido, a continuación, insertar otra diapositiva, y así sucesivamente.
9 Haga clic en "Transiciones", ubicado en el menú directamente encima del espacio documento. Se le presentará con todas las opciones de transición habituales, desde toallitas y bares para fundidos, se disuelve y opciones 3-D. Inserte las transiciones deseadas en la barra de presentación de vista previa (a la izquierda), entre las diapositivas, arrastrándolos allí.
10 Vista previa de su presentación haciendo clic en el icono "Slide Show" (en la esquina izquierda inferior de la consola). Utilice la barra espaciadora para pasar de una diapositiva a otra. Pulse la tecla "Esc" para salir de la vista previa. Si todo parece en orden, pulse "Archivo" y luego "Guardar" para guardar su trabajo.
