-
Powerpoint Animación Tutoriales
-
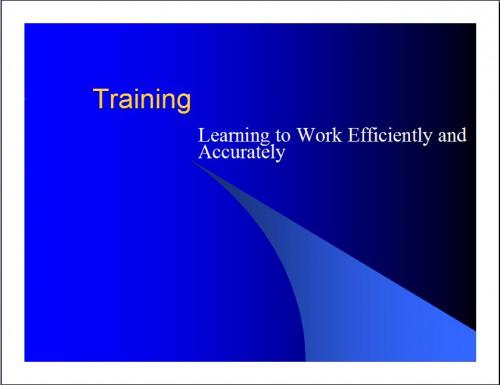
Una de las características más impresionantes de Microsoft PowerPoint es la capacidad de animar una presentación completa. Sin embargo, muchos usuarios nuevos de PowerPoint no se dan cuenta de que la animación se pueden aplicar a las diapositivas individuales, lo que permite al usuario cambiar a tipos de animación de una diapositiva a, e incluso el contenido de una diapositiva puede ser animada. Aprender a usar la animación puede hacer cualquier presentación de PowerPoint más interesante.Combinaciones de animación
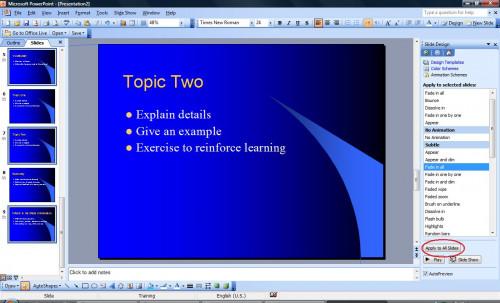
PowerPoint ofrece varias combinaciones de animación incorporadas que se pueden aplicar a una presentación completa o sólo las diapositivas seleccionadas. Mediante el uso de una combinación de animación, las diapositivas de PowerPoint tendrán cada uno aparecerá con el mismo tipo de animación, dando a la presentación un aspecto coherente, pulido y profesional.Para aplicar una combinación de animaciones a las diapositivas seleccionadas en una presentación de PowerPoint, abrir o crear la presentación de diapositivas en primer lugar. En PowerPoint 2003 o anterior, vaya al menú "Slide Show" y hacer clic en "Combinaciones de animación." Una lista de sistemas disponibles se abrirá en el "Estilo de la diapositiva" panel de la derecha. Haga clic en el nombre de una combinación de animación y PowerPoint animará la diapositiva actual en la ventana principal como una vista previa. Una vez que haya seleccionado el esquema que desea utilizar, mantenga presionada la tecla "Ctrl" y haga clic en cada diapositiva que desee animar en el panel "Diapositivas" a la izquierda, y luego haga clic en la combinación de animación de aplicar. Si desea aplicar la combinación de animación para toda la presentación, haga clic en el botón "Aplicar a todas las diapositivas" en su lugar.
Si está utilizando PowerPoint 2007, vaya a la pestaña "Animaciones" de la cinta. Previsualización de una combinación de animación seleccionándolo y haciendo clic en "Vista previa" en el lado derecho de la cinta. Una vez que haya seleccionado el esquema que desea utilizar, mantenga presionada la tecla "Ctrl" y haga clic en cada diapositiva que desee animar, y luego haga clic en la combinación de animación de aplicar. Si desea aplicar la combinación de animación para toda la presentación, haga clic en "Aplicar a todo" en el lado derecho de la pestaña "Animaciones" de la cinta.
Animación personalizada
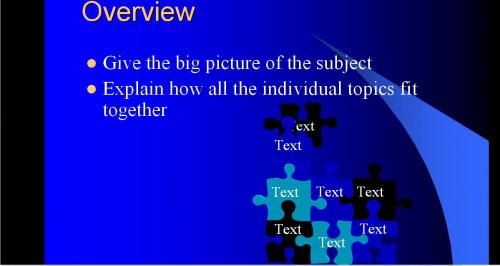
Otra forma de utilizar la animación en una presentación de PowerPoint es para animar gráficos, tablas, texto u otro contenido en una diapositiva. Seleccione el contenido que desea agregar a la animación haciendo clic en el borde de la imagen u otro elemento.En PowerPoint 2003, vaya al menú "Slide Show" y seleccione "Personalizar animación". Haga clic en "Agregar efecto" flecha desplegable. En PowerPoint 2007, vaya a la pestaña "Animaciones" de la cinta y seleccione "animaciones personalizadas".
Apuntar a "Entrada" y seleccione un tipo de animación si desea que aparezca el objeto en la diapositiva después de que aparezca la diapositiva. La selección de un "énfasis" tipo de animación animar un objeto ya está presente cuando aparezca la diapositiva. Seleccione una "salida" tipo de animación si desea utilizar una animación para mover un objeto fuera de la corredera. Seleccione una animación de "Motion Path" y el objeto se moverá en la ruta seleccionada de la lista. También puede seleccionar "Dibujo ruta personalizada" en la lista "trayectoria de movimiento" y dibujar una línea para el objeto a seguir en la diapositiva.
Después de añadir animación a diapositivas o un objeto de una diapositiva, puede previsualizar la presentación de PowerPoint mediante la opción "Ver presentación" en el menú "Presentación de diapositivas" en PowerPoint 2003, haga clic en "Desde principio" en la pestaña "Slide Show" de la la cinta en PowerPoint 2007, o pulsando la tecla "F5" en el teclado. Asegúrese de guardar la presentación antes de cerrarlo.
