-
Cómo organizar los elementos enviados en Microsoft Outlook
-
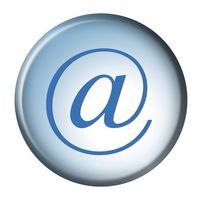
Microsoft Outlook proporciona las herramientas de organización que se necesitan en el mundo conectado de hoy, incluyendo numerosas maneras de manejar la avalancha de correo electrónico que debe enfrentarse. Fuera de la caja, Outlook separa envía y recibe mensajes en carpetas. Estas carpetas no deben ser simples contenedores llenos de contenido no estructurado. Es posible configurar la forma en que las carpetas para mostrar sus mensajes en un número de diferentes maneras, dependiendo de lo que tenga más sentido para sus necesidades de uso de Outlook.Instrucciones
1 Configurar las reglas de retención y de archivo de la carpeta Enviados haciendo clic en el nombre de la carpeta en el panel de carpetas "Enviar". Seleccione "Carpeta"> "Configuración de Auto-Archivo" en el menú de la cinta para mostrar la "Propiedades Elementos enviados" de diálogo. Estos ajustes implementar su estrategia para mantener un registro de los mensajes de correo electrónico salientes. La configuración predeterminada respetar el calendario archivado general de Outlook, que mueve los mensajes del archivo de Outlook activa en un archivo histórico. Esto es importante para mantener el rendimiento en el programa como el mantenimiento de los mensajes activa amplía el tamaño del archivo de Outlook debe gestionar. Haga clic en el botón de radio junto a su opción de horario de archivado para establecer el valor.
2 Haga clic en la barra de "Disposición" en la parte superior de la lista de mensajes para mostrar las opciones rápidas para organizar la lista de mensajes enviados. Usted puede elegir entre una serie de órdenes de visualización predefinidos como por Fecha de envío (por defecto), la cuenta de correo desde el que se generaron los mensajes, el nombre del destinatario o incluso el asunto de los mensajes. Para seleccionar un objeto, haga clic sobre el nombre en la lista desplegable. Si ninguno de los órdenes preestablecidas es suficiente para su estrategia de organización, haga clic en "Ver configuración" en la parte inferior de la lista desplegable para acceder al cuadro de diálogo "Configuración de Vista avanzada". Las opciones de este cuadro de diálogo le permiten configurar los elementos individuales de la pantalla de cabecera de la columna y el mensaje, y los detalles de pedido para toda la carpeta a un grado mucho más fina de lo permitido por las opciones preestablecidas.
3 Establecer reglas para el manejo de los mensajes que envía a través de la función de reglas. Las reglas se organizan los pasos que Outlook automatiza y se aplica a cada mensaje que se maneja. A modo de ejemplo, si utiliza varias cuentas de correo a través de la instalación de Outlook, es posible que desee ordenar los mensajes salientes para separar las subcarpetas de la carpeta de elementos enviados. Seleccione "Archivo" en el menú de la cinta y "Administrar reglas y alertas" en el panel de menú. Haga clic en "Nueva regla" para comenzar a escribir la configuración de la regla. En el "Asistente para reglas", comience seleccionando la opción "Aplicar la Regla En los mensajes que envío" en la sección "Iniciar desde una regla en blanco" y haga clic en "Siguiente". Haga clic en "A través de una cuenta específica" para comprobarlo y luego haga clic en la palabra subrayada "especificada" para especificar qué cuenta de correo electrónico se aplica la regla. Haga clic en "Siguiente" para pasar a la etapa siguiente y haga clic en "Mover una copia a la carpeta especificada". Especificar la sub-carpeta de destino y haga clic en "Finalizar" para completar el proceso.
