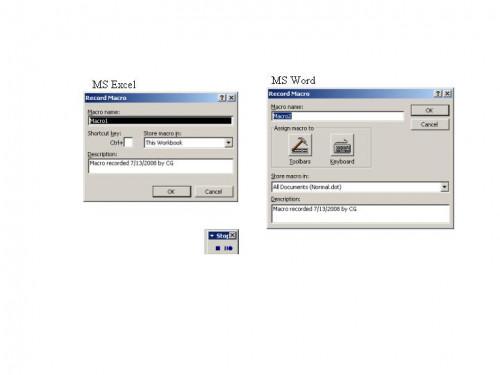-
Cómo construir macros en MS Excel y Word
-
Algunas de las tareas repetitivas en Microsoft Word o Excel se pueden grabar, guardar y ejecutar haciendo clic en un acceso directo de la barra de herramientas. El proceso es bastante fácil y puede ayudar a enseñar cómo utilizar macros para hacer su vida más fácil y también le abre el camino a la compilación y escribir sus propios módulos de Visual Basic. Siga estas instrucciones, a continuación, utilizar su imaginación para crear macros que se relacionan con el trabajo que hace la mayoría.
Instrucciones
1 Construir una macro para el formato de texto. Con un documento u hoja de cálculo abierta, en el menú "Herramientas" seleccionar "Macro" y luego "Grabar nueva macro." En esta ventana, escriba un nombre para la macro (por ejemplo, "FormattingForProjectA" o "FormattingSpecial"). En MS Word estar seguro de que el "macro tienda en:" se establece en "todos los documentos" para que pueda utilizar la macro en cualquier documento de Word. En MS Excel, almacenar la macro ya sea en "este libro" o el "Libro de macros personal," dependiendo de si la macro se utiliza en más de un libro.
Haga clic en Aceptar." Usted notará una pequeña ventana llamada "Stop" en la parte superior. Mover esta ventana si es necesario, pero no lo cierre, ya que este se detiene la grabación de macros. Seleccione el texto que necesita ser cambiado y hacer los cambios necesarios, tales como negrita, subrayado, cursiva, color del texto o el resaltado. Cuando haya terminado, haga clic en el cuadrado sólido en la pequeña ventana "Stop" y su grabación macro se detendrá.
3 Añadir su macro a una barra de herramientas para el uso de un solo clic. En MS Word, haga clic en una barra de herramientas y seleccione "Personalizar". En la ficha "Comandos" de la ventana "Personalizar", seleccione "Macros" en la columna "Categorías" de la izquierda. A continuación, busque la macro que acaba de nombrar en la columna "Comandos" a la derecha y arrastrarlo a la barra de herramientas. Con la ventana "Personalizar" abierto, haga clic en el nuevo acceso directo barra de herramientas para cambiar el nombre (sólo el nombre del acceso directo no es el nombre de la macro), añadir un icono de botón o realizar otro tipo de formato. Cuando haya terminado, cierre la ventana "Personalizar". En Excel, haga clic en una barra de herramientas y seleccione "Personalizar". En la ficha "Comandos" de la ventana "Personalizar", seleccione "Macros" en la columna "Categorías" de la izquierda. Arrastre el botón personalizado a la barra de herramientas deseada. Con el "Personalizar" ventana abierta, haga clic en el nuevo acceso directo barra de herramientas y seleccione "Asignar macro." Buscar y seleccionar la nueva macro y haga clic en "Aceptar". Puede que al mismo tiempo cambiar el nombre (sólo el nombre del acceso directo no es el nombre de la macro), cambiar el icono del botón o realizar otro tipo de formato. Cuando haya terminado, cierre la ventana "Personalizar". 4
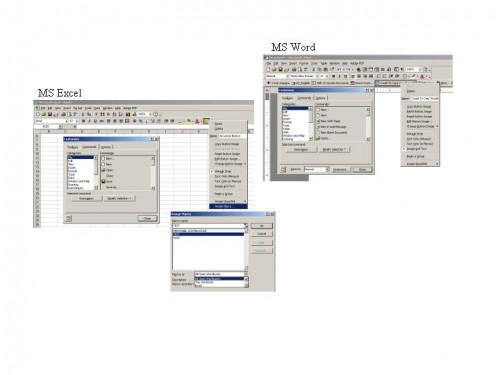
Ahora puede probar la macro seleccionando algún texto y haciendo clic en el acceso directo. Si la macro no funciona como se espera, puede intentar volver a grabar por ir a través de todos los pasos anteriores de nuevo (se puede eliminar el acceso directo antiguo cuando se abre la ventana "Personalizar"). Otra manera de fijar una macro grabada es ir al menú "Herramientas", seleccione "Macro" y "Editor de Visual Basic."5
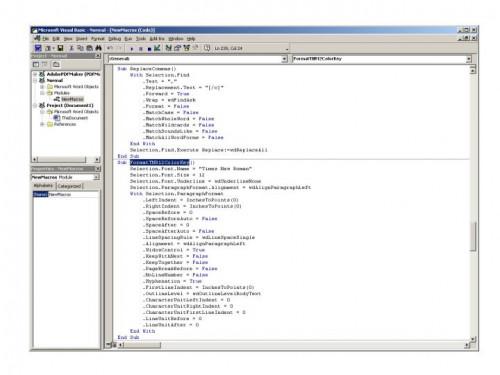
Aprender algo de escritura simple de Visual Basic mediante el examen de las macros grabadas y combinar o cambiarlas durante el uso de los archivos de ayuda del programa y la base de conocimientos de Microsoft como herramientas de aprendizaje. Grabando varias macros que realizan diferentes acciones y combinarlos para automatizar aún más un solo acceso directo. O encontrar maneras de mejorar sus macros mediante la organización de las barras de herramientas que contiene la totalidad de los nuevos accesos directos múltiples macros para formatear, cambiar los márgenes, la búsqueda y reemplazo de datos o simplemente la apertura de los elementos del menú para nombrar unos pocos (ver Recursos más adelante).Consejos y advertencias
- Hay ligeramente diferentes instrucciones dadas para MS Word y MS Excel en este artículo - asegúrese de utilizar los pasos apropiados para cada programa.
- Si haces algo una y otra vez, vale la pena tomar el tiempo extra para definir un atajo caja de herramientas. Al principio será lento, pero como con cualquier nuevo esfuerzo, se hace más fácil con la práctica.
- Las ventanas y otros puntos de vista pueden ser diferentes en su equipo que se muestra aquí. Consulte con soporte técnico de Microsoft para obtener información específica sobre su versión de Windows (ver Recursos más adelante). Si no está seguro o no tiene la suficiente confianza para tratar este ejercicio, espere hasta que tenga más experiencia con el ordenador y el software, o tomar una clase para la instrucción más personal.